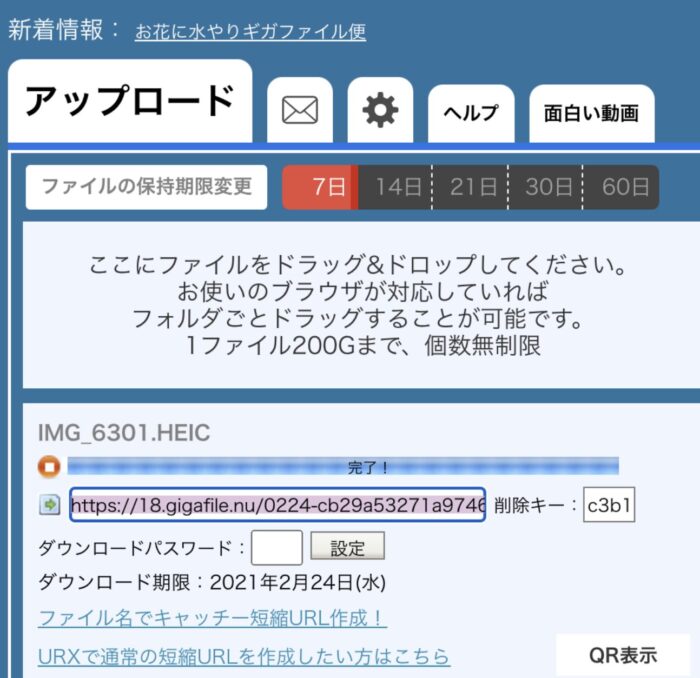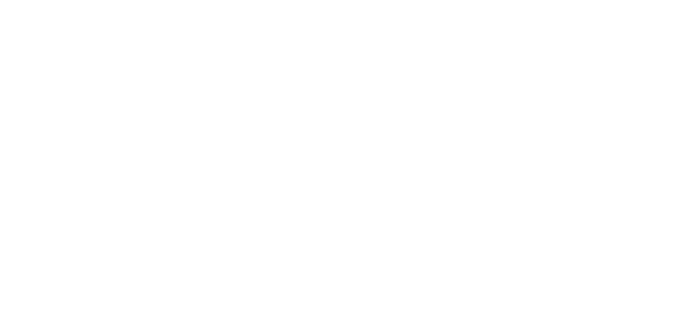誰でも簡単動画作成♪
MacのQuickTime Playerで自身のデスクトップ画面と自分のナレーション付きの画面操作動画を作成する方法を紹介します。
「パワポの紹介動画を作成してください」
突然会社から無茶振りされて困っていましたが、Macなら余計なフリーソフトやアプリを導入せず、簡単にYouTuberと同じように自分のパソコン画面とナレーションを収録して動画にすることができたので備忘録代わりに記事を作成しました。
新着記事↓
1分間の動画はページ3600P分の情報量
動画は写真+テキストの5000倍
1分間の動画はページ3600P分の情報量
と言われている通り近年動画で情報を共有するサービスが主流になってきました。
ネットの発達もありますが、それほどまでに今まで主流だった写真や文字テキストによるページ閲覧よりも動画の方が優れた情報伝達ツールであるということが一般的になってきたからですね。
そのため私のような文化系の堅物でもいきなり会社から動画で資料説明して欲しいと言われてあたふたしてしまう人も多いと思います。
ですが予想以上に簡単にQuickTime Playerで収録できるので安心してください。
QuickTime Playerで画面操作動画収録
マイクの準備はOK?

自身のPC画面上を収録するだけでも良いですが、簡単に自分のナレーションも入れたいのであればイヤホン付きマイクが必須です。
できれば
通常のイヤホンジャックではなく、
USB接続がオススメです。
というのも私はゲームもZOOM会議もするのでマイクつきゲーミングヘッドホンなのでオンライン通話は無敵だと思っていましたが、

「なんかノイズ凄いんだけど…」
zoom会議時に指摘されて発覚。
イヤホンジャックタイプが原因かは不明ですが、Macとの相性が悪い可能性が高い。という欠点があります。
そのため一番楽天でもアマゾンでも口コミが良いこのUSBタイプの安いイヤホンマイクを購入したところ、相手が感動するほど鮮明な音声、集音性能を手に入れることができたので私はこちらをお勧めしておきます。
「画面全体」「一部分」収録の違い
Keynoteやパワーポイントの資料を紹介する場合、全体画面にして紹介するのか、横に台本が見えた状態でやりたいのかで収録方法を変えることができます。
画面全体は文字通りデスクトップ画面に表示されている全ての情報が表示されます↓
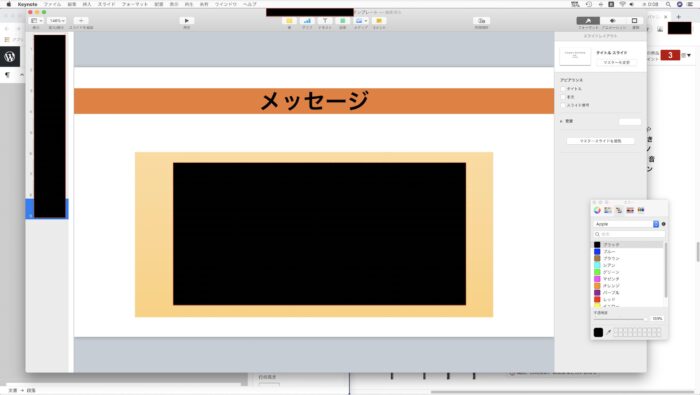
そのため余計な情報を見せないようにするために、スライドショーを開始させて全画面表示での収録に役立ちます。
その逆で部分収録は↓画面のハイライトされた部分だけを収録に使用する。など指定することができるので、ハイライトされていない場所に台本を置いても誰にもみられる心配がありません。
このようにデスクトップ上の一部を指定して収録します↓
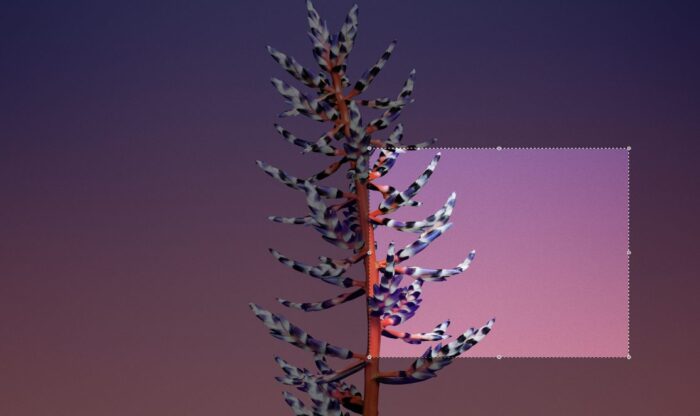
収録後の映像はこのようにハイライトされた場所だけを収録していることが分かります↓
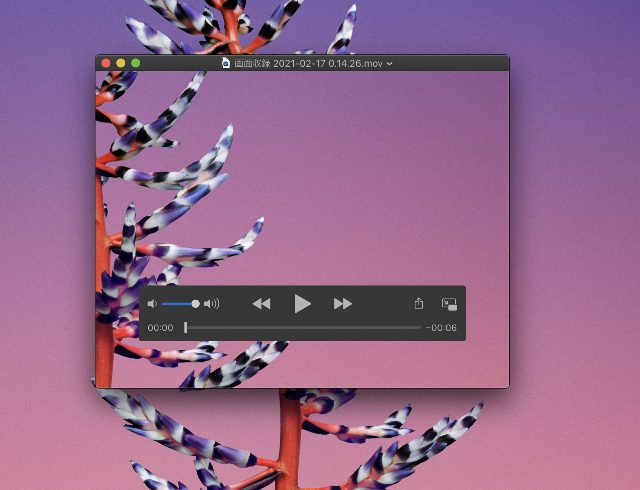
必要に応じて使い分けていきましょう。
それでは早速収録していきましょう。
収録してみよう
マイクの接続チェック
まずは大事なマイクの接続を確認します。右上のスピーカーマークをクリックして自分の使用したいイヤホンマイクにチェックが入っているかを確認します。
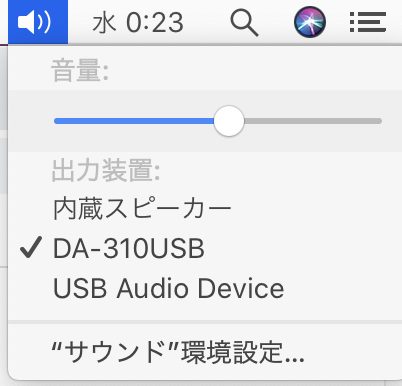
上の場合、USB Audio Deviceを使用したいのに音楽鑑賞用のヘッドホンのDAー310USBにチェックが入っているので変更しておきます。
QuickTime Playerを起動
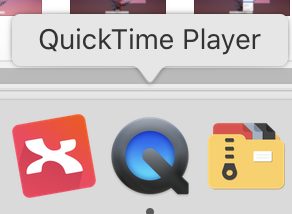
下のdockになければ、ファインダー→アプリケーション一覧から探してください。
ファイル→新規画面収録をクリック
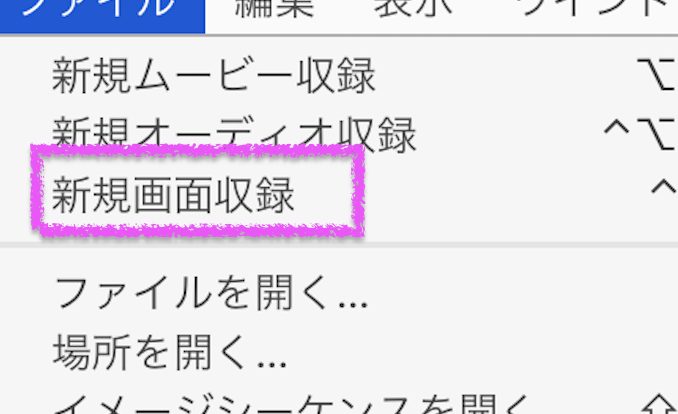
QuickTime Player起動後「ファイル」→「新規画面収録」をクリック。
画面中央下にメニューウィンドウが小さく表示されます。(見辛いので見逃しやすいですが少し待てば必ず出ます)↓

タイマーをセットする。
「オプション」画面を操作して、
「タイマーを5秒」にセットします。
「なし」にすると収録ボタンを押すと即収録されてしまうため。
5秒後にすれば、ボタンを押した後に落ち着いて「パワポ資料の全画面表示」にする猶予ができるからです。
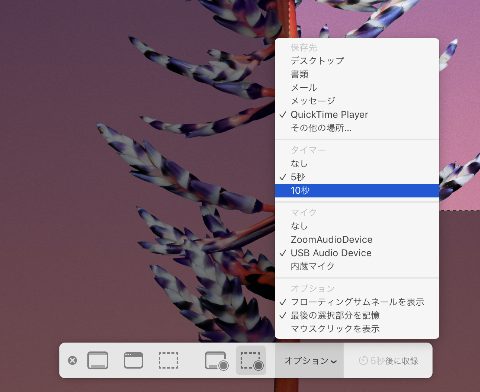
マイクが問題ないかチェックする。
しつこいですが重要です。収録時のマイクトラブルの多くがここで違うマイクを選択している場合が多いです↓
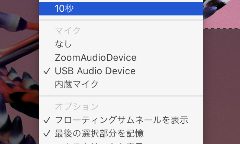
画面全体収録か一部収録か選択
デスクトップ画面全体を収録するか
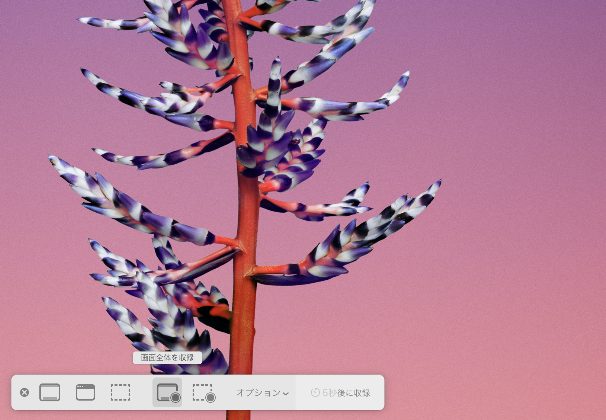
選択した範囲を収録するか
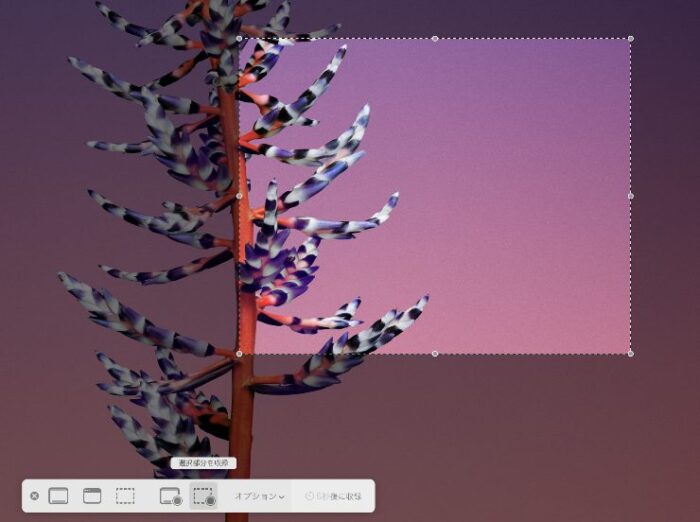
どちらかを選択しておきましょう。
収録ボタンで「収録開始」
収録ボタンを押せばタイマーが作動、5秒、10秒前からカウントダウンが始まります。
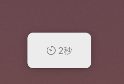
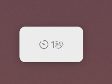
0秒のタイミングから即収録が始まります。
収録終了は右上のボタン
凄い見辛いですが右上の終了ボタンがあります。
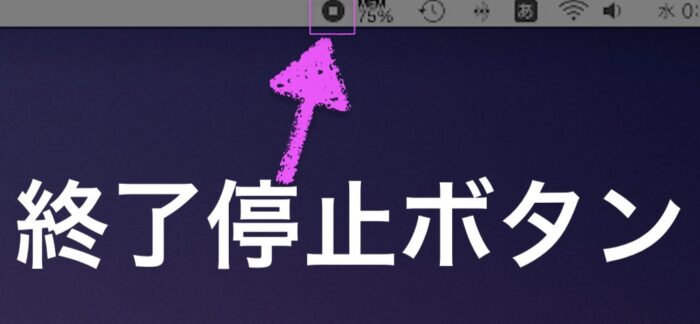
収録終了後「保存」を忘れずに
収録終了すると収録された動画を視聴することができます。「ファイル」→「保存」するのを忘れずに。
音声の大きさなどはこのタイミングでチェック。
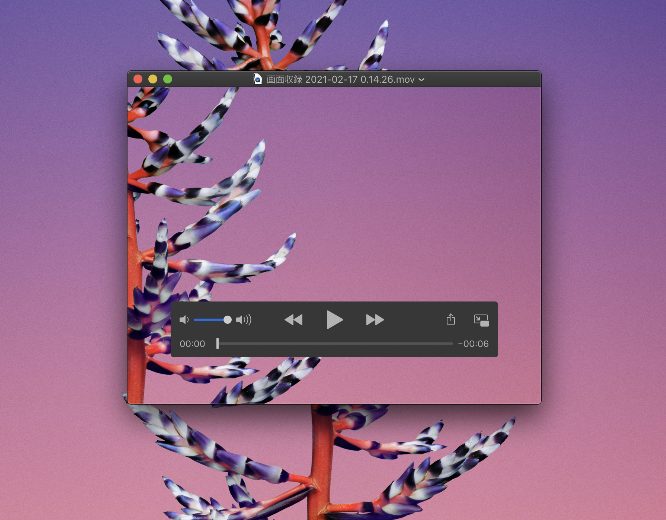
これで以上です。
出来上がったmp4動画の送信方法
10分程度の動画でも600MB前後の大容量になってしまうのでUSBに保存してデータの移行をするのもいいですが、最近はデータの取り扱いにうるさい場合があるので
ギガファイル便を利用するのをオススメします。
ギガファイル便は無料でデータをクラウド上にアップロードすることができ、パスワードを共有すれば誰もがデータをダウンロードできる優れものです。
パスワードさえメールで送信しておくだけで済みます。
ギガファイル便のこの画面にファイルをドラッグするだけで勝手にアップロードが開始。
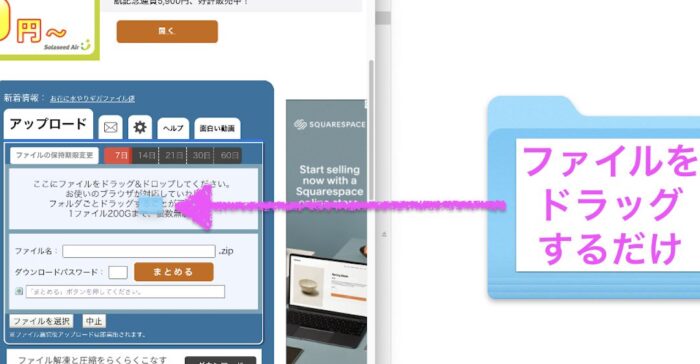
あとはダウンロード用URLをコピペするだけ、不安な場合はパスワードを設定することも可能。↓