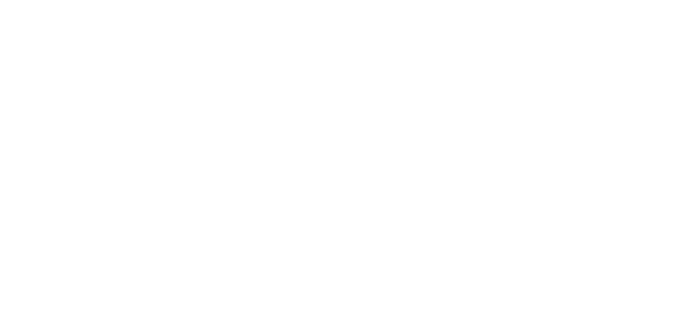それでもワードプレスの記事移行で失敗してしまう超初心者向けに初めてのワードプレスの引越し(移行)を画像入りでわかりやすく解説。インポート時のタイムアウト・メディアエラー・ファイルが空のようですなどの失敗も簡単に解決できる内容となっています。
2年間運営したごちゃまぜブログから新ブログへの記事移行で失敗しまくりましたが、色々とやりましたが、なんとかなりました。初心者でも簡単にできる内容を分かりやすくまとめたので紹介します。
とりあえず先にっておきますが、大丈夫です。
ワードプレスから新しいブログへ”記事だけを移行”する方法は簡単です。
この記事では
- 新しいブログに古いブログの記事を移動させたい!
- 記事の移行ってどうやるの?
- 記事の移行のやり方がわからない!
- 初心者向けの記事移行のやり方を教えて!
- 移行って何?エクスポート?インポート?
- インポートが上手くいかない!504タイムアウト出る!
- 「メディアエラー」「ファイルが空のようです」の失敗をなんとかしたい
- インポート失敗続きで心が折れそうです!助けて!
- リダイレクトってしないといけないの?やり方は?
- 元の記事って削除?下書き?そのまま?どうすれば?
- とにかく分かりやすく記事移行を最初から最後まで教えて!
などなど
初心者向けに初心者が分かりやすく教える内容だと思ってください。
それでは、初心者でもワードプレス記事を別ブログに移動できた方法を紹介。あの失敗はどうやって解決したのか?を紹介します。
ワードプレス記事を新ブログに移行するメリットデメリット
色々言われていますがこの記事を読みにきた人は「初心者」という前提でお話しします。
ブログからブログへ記事を移行するメリットは、稼いでいる記事の評価をそのまま新ブログに引継げて新ブログ立ち上げ当初から上位表示されやすくなります。個人的に一番メリットを感じたのは簡単に専門性の高い特化ブログが作れるってことですね。今までごちゃ混ぜブログ一本でやってきましたが収益性の高い記事を分けるだけで簡単に収益がアップ。眼から鱗でした。
新ブログはまずはアドセンスに合格するために多くの努力が必要ですが元々収益やPVを稼いでいた記事をGoogleの評価そのままで移行できたので1週間程度で速攻合格できました。
デメリットは若干ですが元ブログの収益とPVが下がるってことです(若干です)当たり前ですが稼ぎ頭の記事を引越しですからね。速攻同じぐらい稼げると言うわけにはいきませんでした。まぁ他の土地で作った作物を新しい土地で速攻根づかせずに作ることは不可能なので仕方ないですよね。
そして何より一番のデメリットは、今回記事をご覧になっている人のように「一からワードプレスやサーバーの設定、面倒な作業や設定がある」ってことぐらいでしょうか。
私も初めての移行は楽しみながらも4時間ぐらいは掛けてしまいましたので・・・。
でも安心してください移行自体は30分掛けずに終わります。(その後のリダイレクトってやつが面倒ですが簡単なので安心してください。)
ワードプレスの記事を別ブログに移行するメリットデメリットはそれぐらいです。
【超初心者向け】ワードプレス記事の移行(引越し)のやり方
超簡単にワードプレスの記事を新ブログに移行する方法ですが
①古ブログ(移行元)でプラグインで記事を一括DL
②新ブログ(移行先)に簡単インポート
③古い記事から新しい記事へのリダイレクト設定
以上で簡単に引越し完了します。
が、そんな簡単には終わりません。
この道中いろんな不具合やトラブルで邪魔してきますから。。。
が、忘れっぽくて文系で発達障害気味の私でもブログ記事の移設(引越し)はできるので安心してくださいね。
それでは紹介していきます。
引越し前の事前チェック!
新しいブログの準備はOK?
当たり前ですが新ブログに移行するにあたって当たり前ですがワードプレスの用意はできていますか?新ブログの方には引越しのために新たにプラグインを入れる必要はないのでご安心を。
移行したい記事のカテゴリー整理
移行元(古い)から移行先(新)に引越しさせる記事は”カテゴリー”で分けておくと楽です。(プラグインで記事の吸い出しをする際にカテゴリー単位でやれるので。)
誰にでも分かりやすく「記事移行」などの新カテゴリーなど分かりやすい言葉にしておけば移行先で紛失したりすることがなくなります。
移行先の画像系プラグイン「EWWW Image Optimizer」を無効化しておく
これを忘れると記事を移行先にインポート(DL)するときにめっちゃくちゃ面倒なこと(インポートメディアエラーが発生)になります。
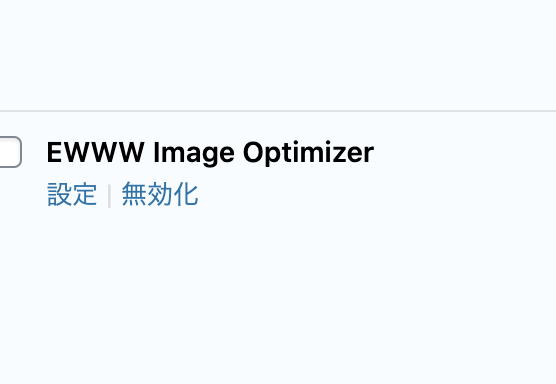
①移行元(旧ブログ)で記事のエクスポート(DL)
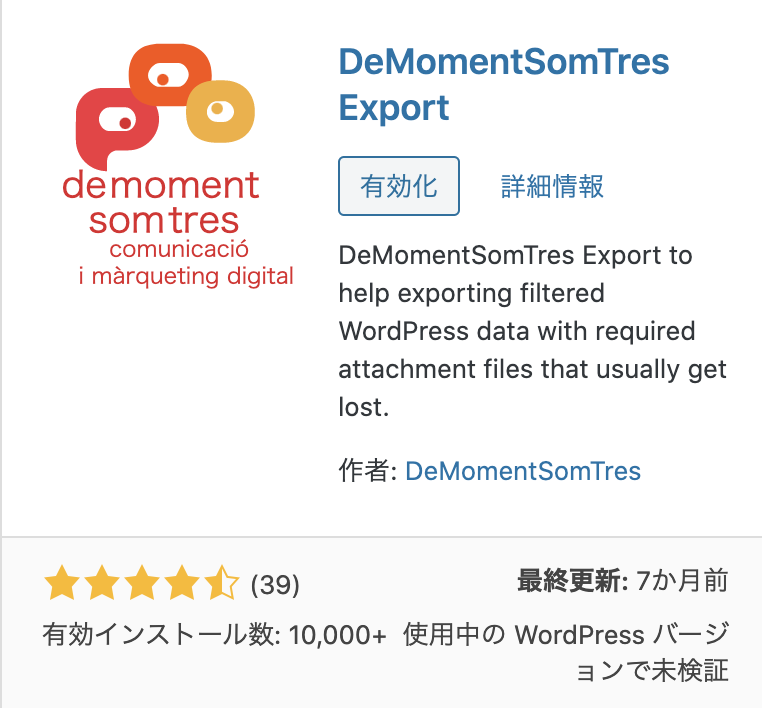
ワードプレス→プラグイン→新規追加で「DeMomentSomTres Export」プラグインを検索してください。このプラグインなら一括で記事の中の文字・画像・装飾・アイキャッチなど”全て”引越しできます。
- 「DeMomentSomTres Export」を「有効化」してください。
- 「ツール」→「DeMomentSomTres Export」を選択
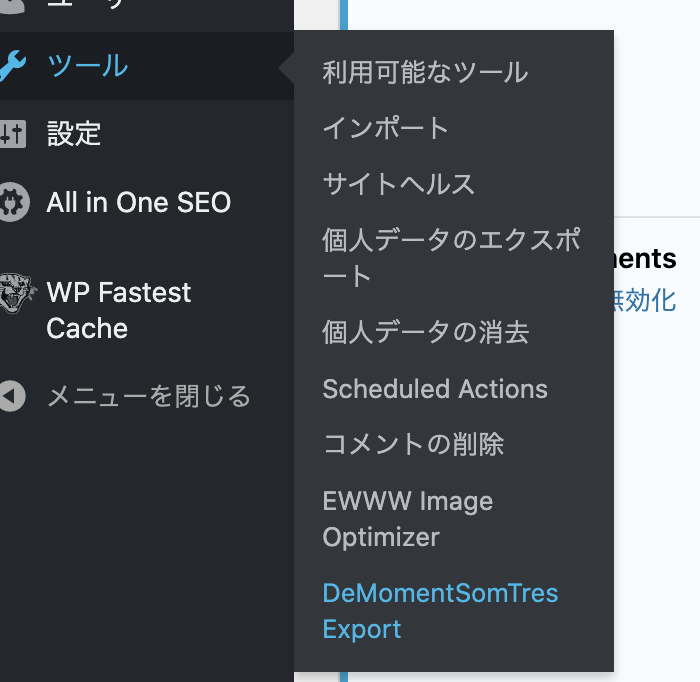
- 「エクスポートする内容を選択」内にある「投稿」を選択
- 「移管(引越し)したいカテゴリーを選択」私の場合「アニメ」でした。
- 「Without Pagination」にチェックを入れる
- 「エクスポートファイルをダウンロード」をクリック
- フォルダに「.xml」ファイルがダウンロードされたのを確認。
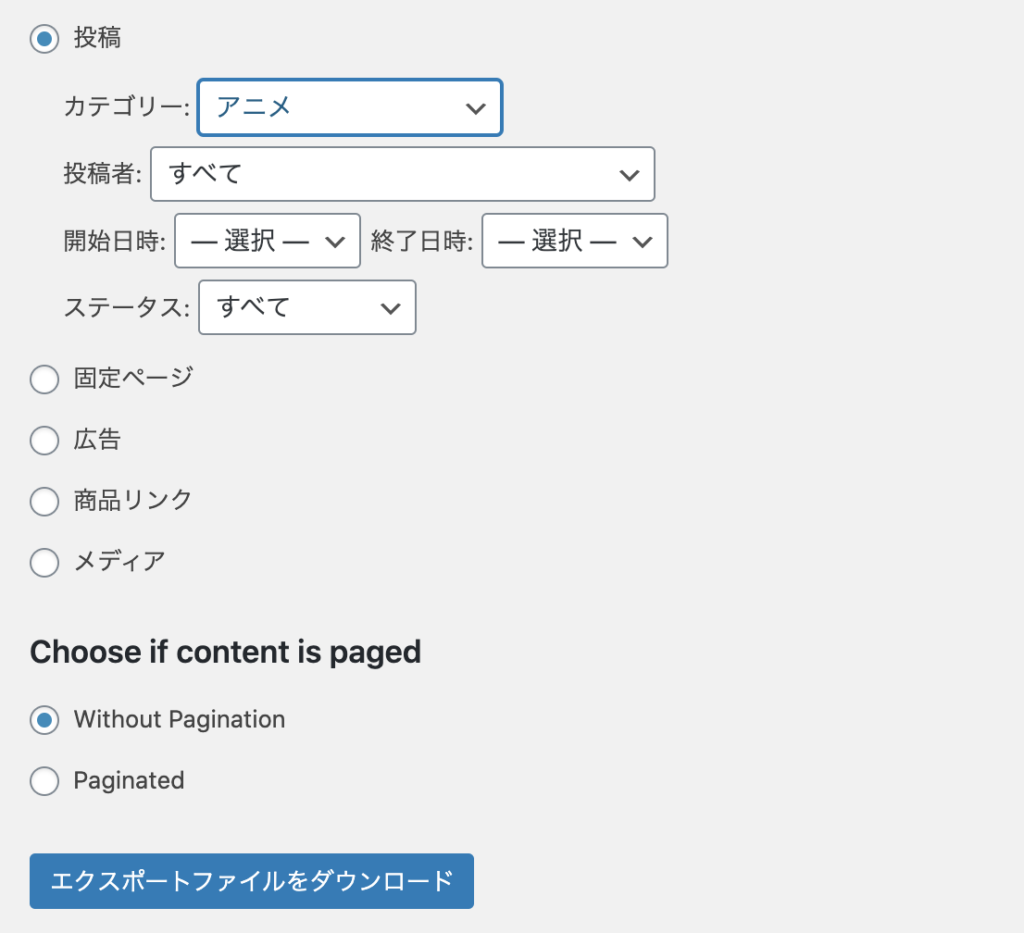

以上
ただ記事情報をDLしただけなのでこの状態では元記事に何かが起きるなんてことはないので安心してください。
②移行先(新ブログ)に記事をインポート(引越し)
さぁがんがんいきましょう。
新ブログダッシュボード左にある「ツール」→「インポート」を選択
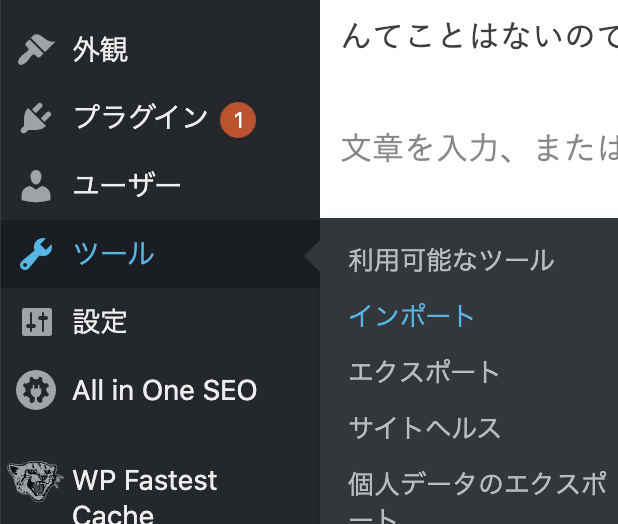
「WordPress」の今すぐインストールをクリック
(WordPressに記事インストールをする準備されるだけなので気にせずクリックしてください)
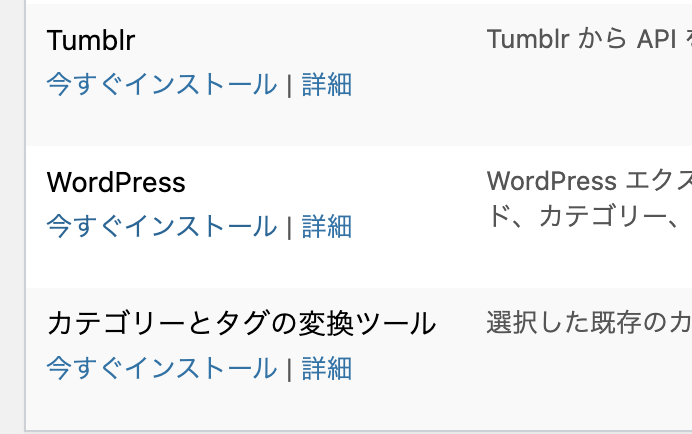
WordPress→インポーターの実行をクリック
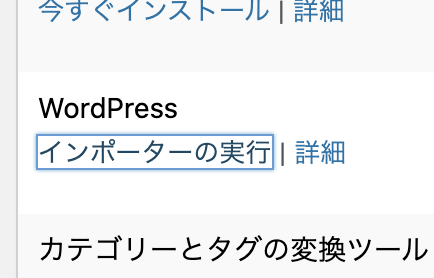
ファイルを選択をクリックして先ほどダウンロードした「.xml」ファイルを選択
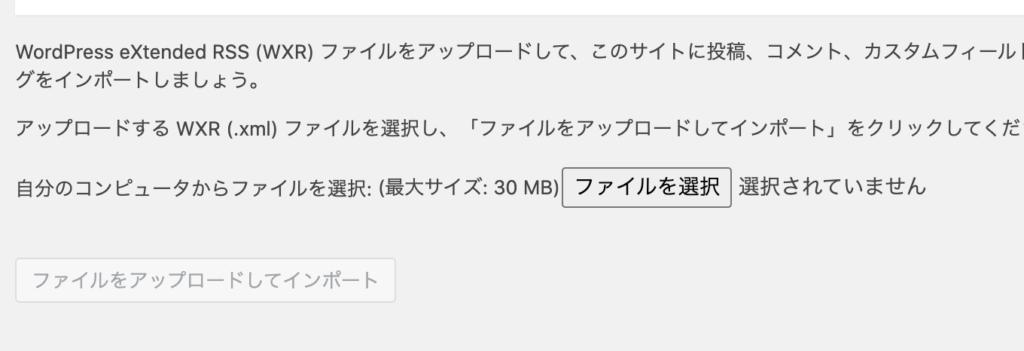
- 投稿者の割り当て(元記事の投稿者のままでいくか、新ブログ用の新しい投稿者の名前に切り替えるか選択できます。元の投稿者で検索されて逆探知されるの嫌なので私は新たな名前を作りました。)
- インポートする投稿者でログイン名:「新たな投稿者名」に新しい投稿者名を記入するか、既存の投稿者を選択するかどちらかを行います。
- 添付ファイルのインポートには必ずチェックを入れます
(入れないと記事に画像が入りません) - 実行をクリックして下に画像のようにブアーっとメディアがどうのこうのと文字が出てきたら終了です。
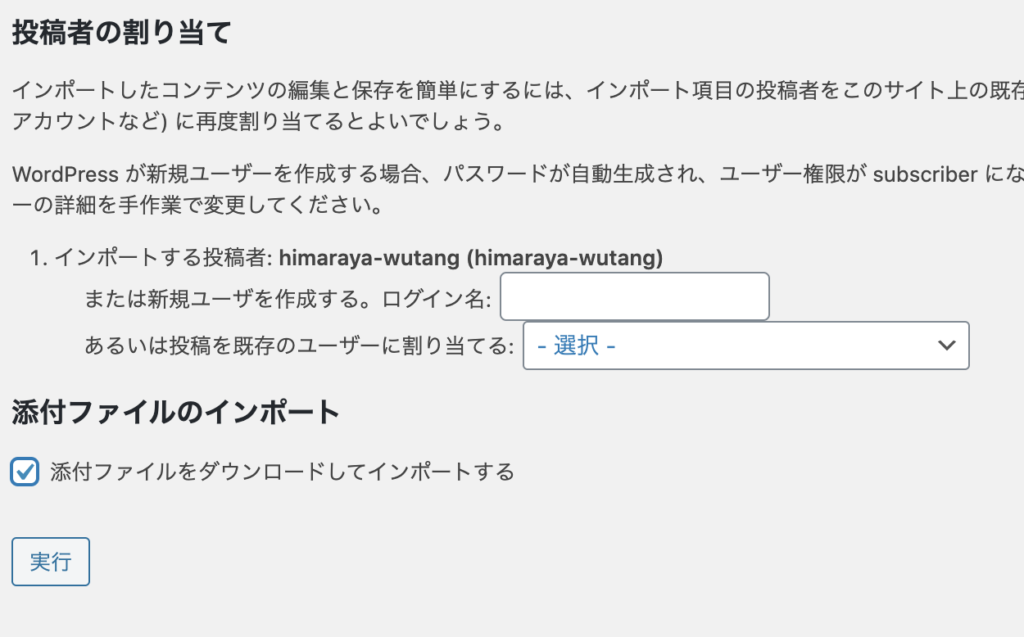
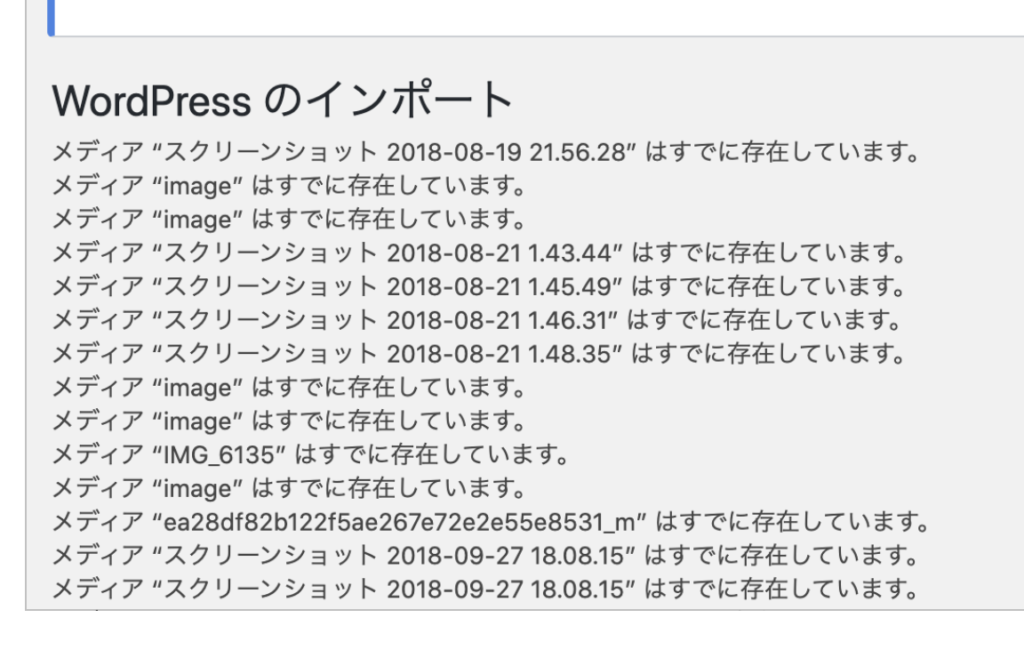
インポートが上手にできない、エラーが発生する場合は下のほうにある「記事インポート時に起きるエラーの簡単対処法」を参照してみてください。
とりあえずこのまま最後の設定、というか一番の面倒な作業であるリダイレクトをしていきましょう。
③記事重複中!リダイレクト設定を忘れずにやろう!
無事にインポートができたら安心ではないです。
現在同じ記事が2つのブログに存在している事になっているので、旧ブログ記事URLに行くと自動的に新ブログ記事に飛ぶように「リダイレクト設定」をする必要があります。
そしてこのリダイレクト設定はプラグインで「一括リダイレクト」できますが、なんだか設定が面倒だなと感じたので私はXサーバーで1記事1記事丁寧にリダイレクト作業しました。(おかげかどうかは知りませんが特にトラブルもないです)
もしプラグインで一括リダイレクトしてみたいならこちらをどうぞ。
とりあえず以下では
1記事1記事設定していく方法を紹介します!!
頑張りましょう。
Xサーバーのサイト転送設定をクリック
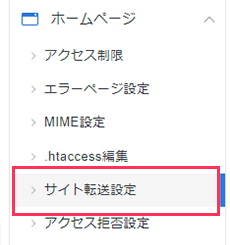
ドメイン選択画面で移行元(古いブログ)URLを選択
リダイレクト設定追加を選択↓
こんな画面でます↓
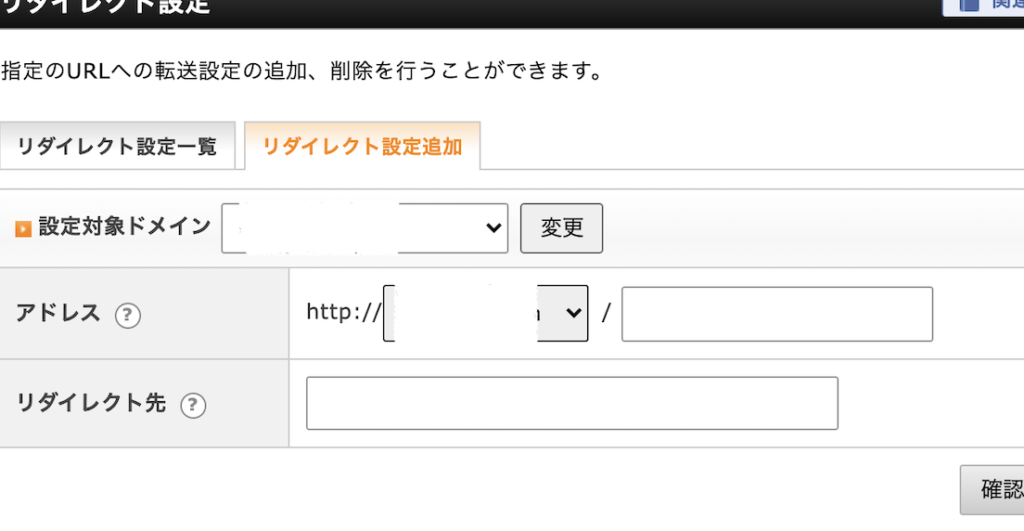
でも大丈夫です。
以下の画像の感じに入力するだけです。
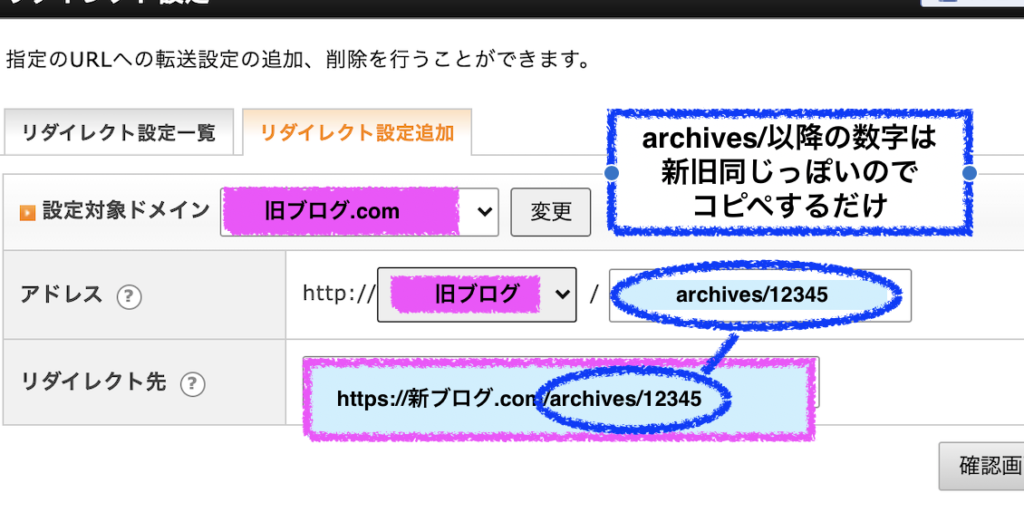
アドレス=旧ブログ(移行元)記事は今後、
リダイレクト先=新ブログの記事として表示させます。
っていう感じです。
なので
- 新ブログに移動した新記事のURLをリダイレクト先にコピペ
- アドレスの右側「/]以降の末尾のパーマリンクをコピペ
これで簡単にリダイレクト設定ができます。
これを引越しした記事数頑張るだけです。
念のため新旧ブログ記事のURLは隅々まで確認した上で試してみてください。私の場合めっちゃ楽でした。
お疲れ様でした。
移行元の古い記事は削除・下書きすべきか?
ブログによって様々で古い記事は削除すべきだ!と言う人とリダイレクト設定できているんだから無視する人、下書きにする人様々で答えが出ていません。
なのでよっぽど悪いことが起きない限りはそのままにしておく事にしています。
もし解決方法がわかったら追記します。
記事インポート時に起きるエラーの簡単対処法
とりあえず意外と簡単に解決できるのでご安心を。
【504タイムアウト・空のファイルです】エラーでインポートできない時
「待機中です」と待っていたらいきなり画面が真っ青になって「504タイムエラー」となっても大丈夫落ち着いて「戻る」をクリックして元の画面に戻ると「空のファイル」ですと表示されると焦りますよね。
でも落ち着いてください。
これは「.xml」ファイルサイズが大きすぎることで起きるタイムアウトエラーです。新ブログへの記事移行をやっている人全員が同じ目にあっているトラブルなのでご安心を、一個ずつ対処していきましょう。

【タイムアウト・空のファイル】はXサーバーの「php」設定変更で解決
先に言っておきますがインポート時のタイムアウト・空のファイルですなどのエラーで「.htaccess」をいじる必要はありません。Xサーバー契約者なら簡単にお茶を飲みながら設定変更して解決できます。これから行う設定をしたことで私は解決しましたが他の方にどんな不具合が起きるかは不明ですのでご注意くださいね。
まずそもそも「タイムアウト」「空のファイル〜」のエラーはサーバー側の問題でたかだか「6MB」の容量でもWordPressにインポートするために時間がかかりすぎてしまう事が原因です。
なのでXサーバーでインポート完了するまでは、分かりやすく言うと「インポートする時間を無制限」にすることでどんなに時間が掛かってもエラーが出ないようにする設定をします。
安心してください超簡単です。
それではいきましょう。
- Xサーバーのサーバーパネルにログイン
- php.ini設定を選択↓
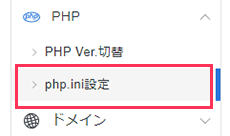
下のほうにあるmax execution time 「180」 を「 0 」 に変更して確認画面に進む→OKを選択↓
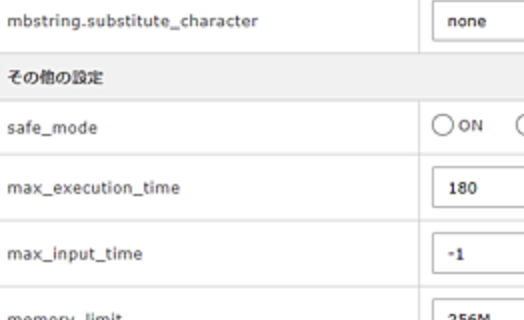
max_execution_timeを 0 にする↓
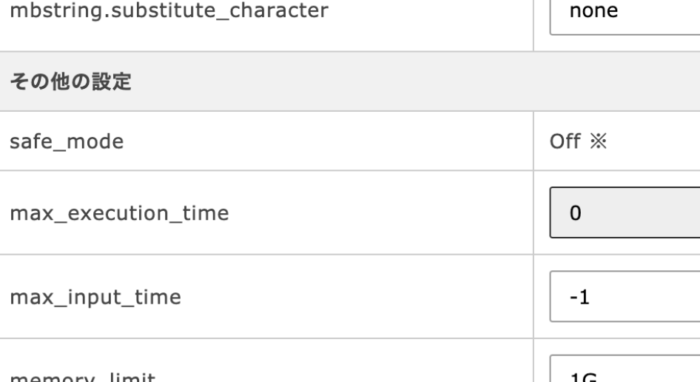
設定を変更したら一度お茶にしましょう
いや、マジです。
このphpの設定変更後サーバーに反映されるまで10分程度掛かるんです。半端に休んでまた同じ「タイムアウトエラー」「空のファイルです」エラーを見たくないなら。余裕を持って休んじゃいましょう。
そして一息ついてからもう一度インポートを実行してみましょう↓
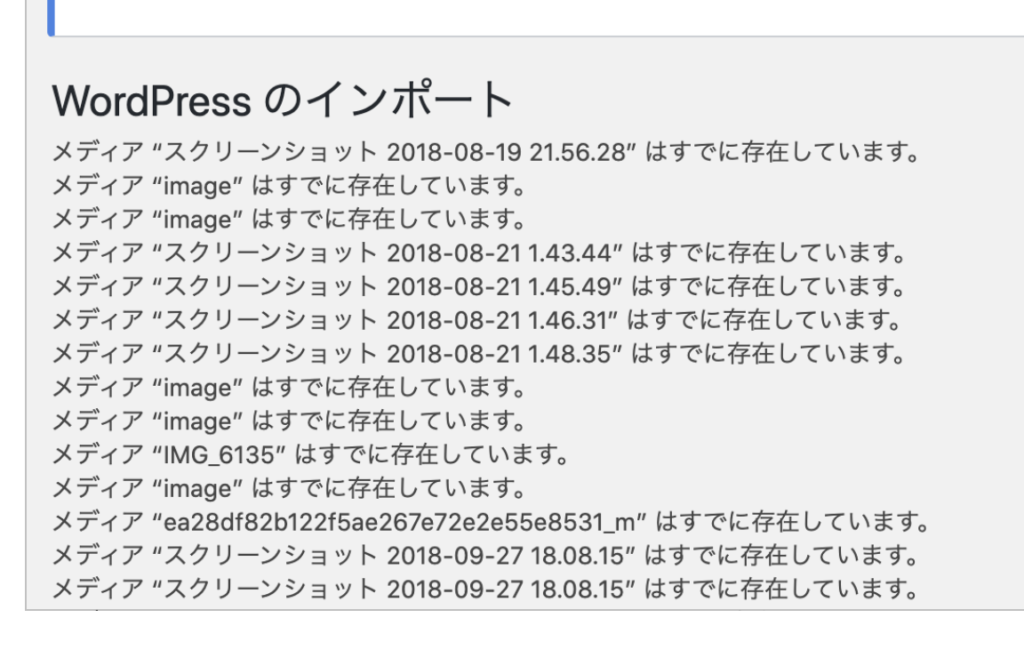
こんな感じの文章が出れば完成です。
それでもダメな時はWi-Fiから有線に切り替える
私のPCはWi-Fiでネットをしていたので「ひょっとしたらタイムアウトの理由は回線の遅延も関係している?」と思い有線にしてみました。
上記の設定と一緒に無線から有線に切り替えてもいたので、万が一それでもタイムアウトエラーをしてしまうのなら有線にしてしまうのも良いかもしれません↓

我が家は基本的にゲーム以外はWi-Fi環境だったので実にPCを購入して初めて有線を刺しました↓
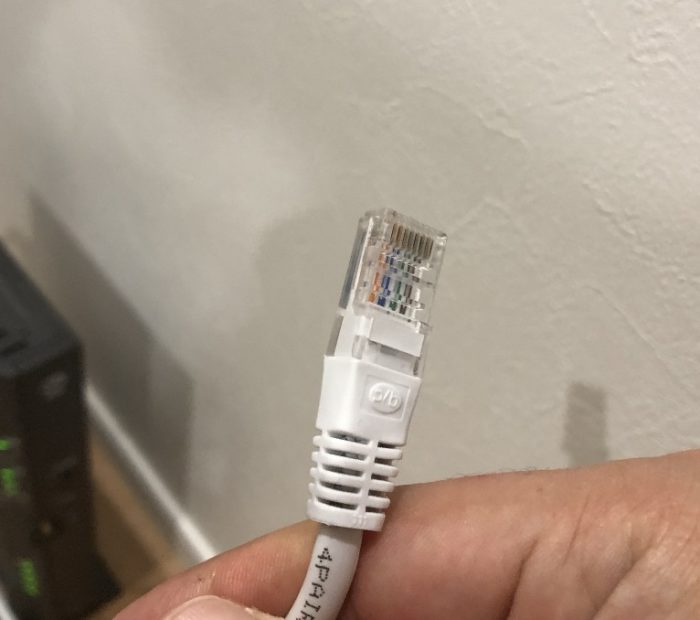
それでもダメな場合は・・・。
いや、ここまでやればきっと直っているはずです!